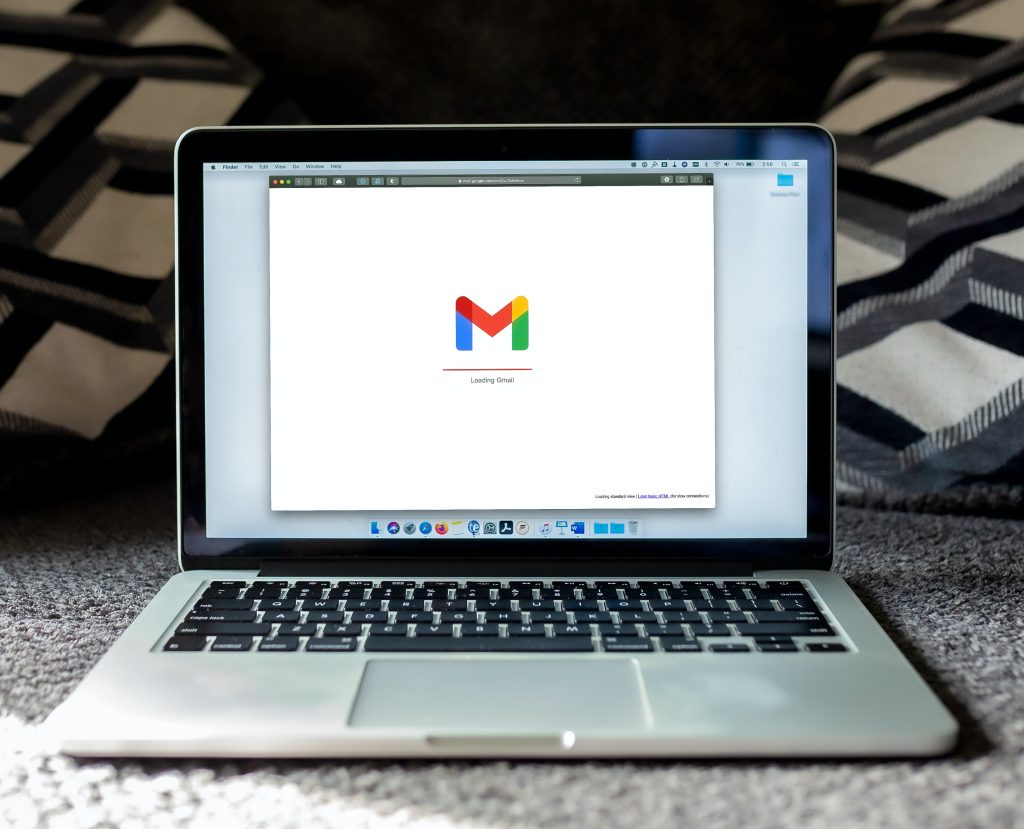
Cómo libero espacio de Gmail, Drive y Fotos para guardar más información
La bandeja de correos de Google, al igual que la de otros proveedores de e-mail, se llena principalmente debido a la recepción de nuevos correos electrónicos. Para el caso de Gmail, es importante tener en cuenta que si el espacio de almacenamiento se llena, no se podrán recibir nuevos mensajes.
Las razones por las cuales el espacio se llena, tiene que ver precisamente con la recepción de correos electrónicos. El correo no deseado o spam también puede llenar la bandeja de entrada. Los spammers envían correos masivos a direcciones de correo electrónico, y algunos de ellos pueden pasar por los filtros de spam y llegar a la bandeja de entrada.
Algunos de los correos electrónicos que llenan la bandeja también pueden estar relacionados con suscripciones a diversas listas de correo o boletines informativos. Cuando un usuario se suscribe a estas fuentes, recibirá regularmente correos electrónicos de ellas. Sin una gestión adecuada de estas suscripciones, estos correos electrónicos ocupan espacio en la bandeja de entrada.
Los correos electrónicos con archivos adjuntos grandes, como imágenes, documentos o videos, ocupan más espacio en la bandeja de entrada. Si se reciben muchos de estos correos electrónicos, la capacidad de almacenamiento de la bandeja de entrada se llenará más rápido.
Con lo mencionado anteriormente, es útil conocer algunos consejos para liberar espacio de almacenamiento en Google y lograr un mejor flujo en la plataforma. A continuación, se presentan algunos de estos trucos:
Liberar espacio en Google
– Abrir el navegador web e ir a la página de inicio de Google.
– Iniciar sesión en la cuenta de Google.
– Clic en el icono de aplicaciones de Google (generalmente se encuentra en la esquina superior derecha, representado por nueve puntos en forma de cuadrícula) y seleccionar la aplicación que se desea revisar, por ejemplo, Gmail.
– Una vez en la aplicación, se busca la opción o configuración que muestre el detalle del espacio utilizado. En el caso de Gmail, se puede hacer clic en el enlace “Gestor de almacenamiento” o “Administrar almacenamiento” para obtener esta información.
– Revisar la información proporcionada para conocer cuánto espacio se ha utilizado en esa aplicación en particular. Se pueden encontrar detalles sobre la cantidad de espacio ocupado por los correos electrónicos, archivos adjuntos u otros elementos.
1. Espacio en Gmail
– Desde el celular o computador, abrir el buscador de Gmail.
– En la barra de búsqueda, se debe escribir “larger:” seguido de un tamaño específico, por ejemplo, “larger:10MB”. Esto mostrará todos los correos que pesen más de 10 megabytes.
– Analizar los correos que aparecen y decidir si se pueden eliminar o no.
– Ajustar el tamaño de búsqueda cambiando el valor numérico, por ejemplo, se puede buscar “larger:2MB” para correos más pequeños.
– Eliminar los correos que ya no se necesitan siguiendo las instrucciones proporcionadas en Gmail.
– Si se desea liberar espacio en Google Drive, se deben revisar los archivos y eliminar los que ya no se necesiten. Los filtros de búsqueda permiten encontrar los archivos más grandes o los que ocupen más espacio.
2. Liberar espacio en Google Fotos
– Desde la computadora o celular, se debe acceder a Google Fotos.
– Clic en la opción de “Almacenamiento”.
– Se observa una oferta para comprar un plan de almacenamiento, pero se debe deslizar hacia abajo hasta encontrar la opción de “Liberar espacio de Gmail”.
– Clic en “Leer”, y luego seleccionar “Revisar elementos”.
– Se encontrará una sección de “Elementos grandes”, donde se podrán ver todos los correos ordenados por tamaño, desde el más pesado hasta el más liviano.
– Clic en los correos que se desean eliminar y seguir las indicaciones para eliminarlos.
– Para Google Fotos, se debe buscar la opción de administrar o liberar espacio en la biblioteca de fotos y seguir los pasos para eliminar las fotos o videos que ya no se desean conservar. También se pueden utilizar opciones de limpieza, como eliminar fotos borrosas o duplicadas. Infobae

